
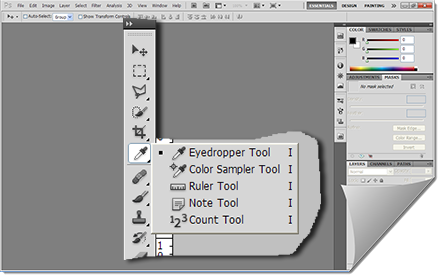
Ruler – Captain Obvious here! Thats right! The ruler will measure stuff! OK, now a little more seriously – the Ruler can help you measure distances from one point to another in your image without jumping through hoops. The eye-dropper tool will let you easily pick up a specific color from your image. Simply put – it chops and slices your image into separate segments and it can also help you measure out things you’ll need.Įye-Dropper Tool – Not really much to say here. Slice Tools – If you’re going to use Photoshop to make webpages or if you simply want every single element equally apart from everything that surrounds it then you’re going to fall in love with the slice tool. And the two useful Slice Tools hiding behind it will be in your hands quite often if you’re going to be using Photoshop to design webpage templates. It’s way faster than using Quick Mask Mode and you will grow to like this if you like using brushes for everything.Ĭrop Tool – If something is looking a little too big for you, you’ll find yourself using the crop tool often. Quick Select Tool – Tired of using those boring lasso and marquee tools? Check out the Quick Select Tool. Magic Wand Tool – The magic wand tool will help you instantly select large single colored areas in one single click, and the Quick Select Tool will allow you to use a magical brush to paint over the areas you want selected. The magnetic lasso is extremely useful if you’re trying to go along an edge but keep making mistakes with the regular lasso. The other useful tools hiding behind it are the polygonal and magnetic lasso. Lasso Tools – If you ever need to make a freehand selection, the lasso tool will surely help you.

The selected part of the image will appear surrounded by the so-called “marching ants” and doing the perfect selection will be one of the most important things you’ll need to learn for image editing. Marquee Tools – This is the tool you will be using to make selections in your image. If you want to move a layer, item text, or pretty much anything, grab this tool beforehand and then get movin’! Name your Workspace and optionally set it to save all your settings. Lastly, save your Workspace by clicking Window > Workspace > New Workspace. These are the basic panels which you’ll be using all the time. Whatever panels you choose to keep, make sure you have Layers, Navigator, Swatches and History open on at all times.
Using ruler tool photoshop cs5 windows#
Use the Windows menu to choose all the items you want. Take a look at some of the other Workspaces that come pre-made on Photoshop CS5 and then move on to making your own. But you don’t want to go with the essentials only, do you? You’ll want way more out of Photoshop. The default workspace is called Essentials however as you can see above.

These presets are called Workspaces… imagine that! If you look in the upper right of your Photoshop window, you’ll see that there are some presets already setup for you which configures your Workspace. Step 1 – Setup your own Workspace When starting Photoshop for the first time, I recommend setting up the tools you will later use the most often. So with that being said, let’s jump right in! The video and the write-up below will not dig very deep into any of the tools as we’ll cover each in detail in later groovyPost’s. To kick things off, our Photoshop expert DW96 has created a groovy Video / Screencast which walks through the high level basics of the Photoshop CS5 Interface and each of the basic tools / functions you should become familiar with on the Photoshop toolbar.


 0 kommentar(er)
0 kommentar(er)
